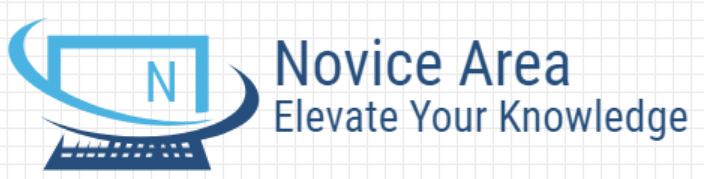I am very sure that currently you who are reading this article must have a computer device in the form of a standard Personal Computer or Portable Personal Computer, which is more popularly known as a Notebook or laptop. Surely you certainly have experienced and felt how your PC suddenly felt slower than usual performance. Indeed it can not be denied, especially if the age of a PC that you have is classified as an old PC. And sometimes we are faced with various considerations if we want to upgrade our PC, and perhaps the most underlying is the problem of funds that we have.
The performance of devices such as PCs and laptops will certainly decrease or slow down. This is due to the more full of memory and the increasing number of tasks that must be processed by the processor and the growing needs of data that are processed over time. These conditions make the device slow down even more. Well, to overcome this, the following tips you can use to overcome the decline in the performance of your laptop and PC:
1. Clean the internal memory
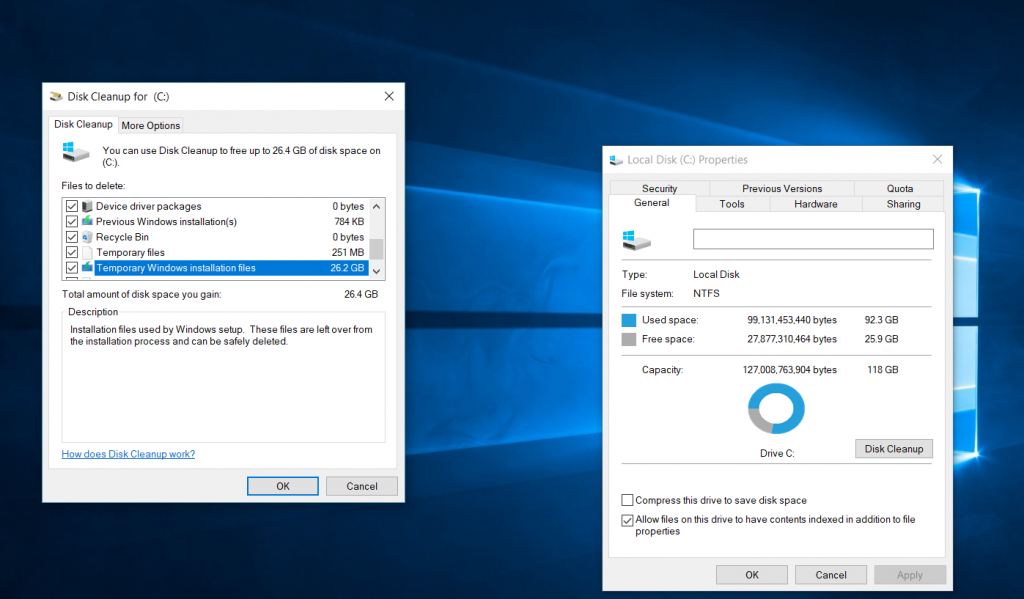
Disk Cleanup to Seizing Internal Memory
By cleaning internal memory from a PC or laptop device will make the performance even better. Users can clean memory by using the disk cleanup feature to delete unnecessary junk files that only make the memory full and can reduce the performance of laptops and PCs. The function of disk cleanup is to delete temporary files, empty the recycle bin, system files and other items that you no longer need.
How to do a disk cleanup is not difficult, for those who use Windows 7 OS on a laptop or PC can follow the steps in this: click ‘Star’ and in the ‘search’ box and type ‘Disk Cleanup’ and after the results come out type ‘Disk Cleanup’ on the existing drive list. Then click on the disk drive you want to clean and click ‘OK’. Then a dialog box will appear on the ‘Disk Cleanup’ tab, select what type of files you want to delete and click ‘OK’. If a message appears, click ‘Delete Files’.
2. Check for Viruses and Malware
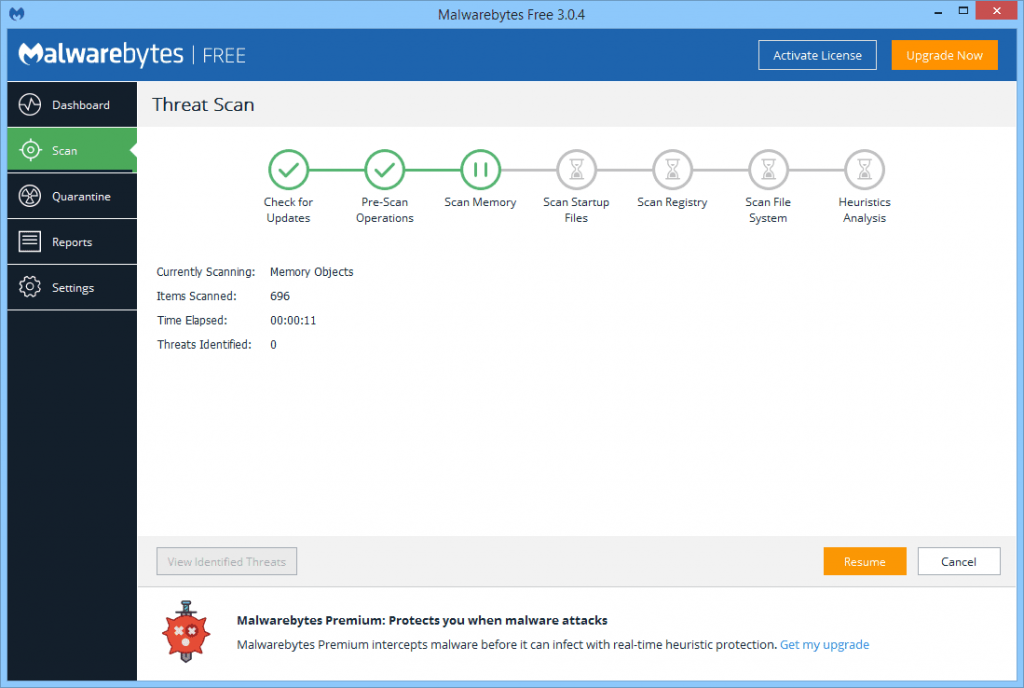
MalwareBytes Scanning Interface o Find Virus and Malware
This is a way to check for viruses or malware that can hinder the performance of a laptop or PC to be slow because of being infected with viruses and malware. Both of these malicious programs can take most of the process from the CPU and memory of PC users or laptops, so the device becomes slow. To overcome this problem, you are advised to download an anti-virus and check whether the device is infected with a virus or malware through an application or anti-virus software that can be downloaded on the internet.
3. Remove unnecessary applications
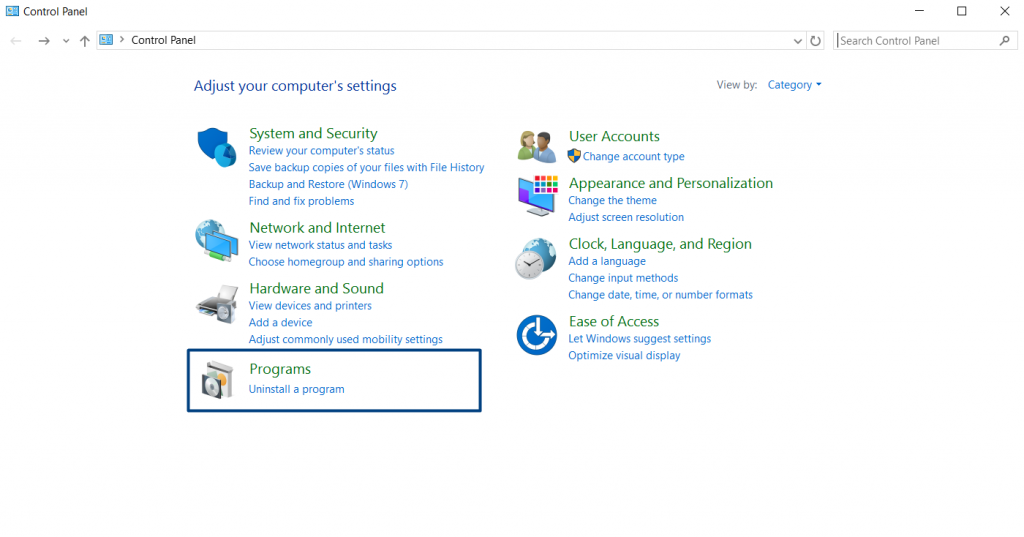
Uninstall unnecessary program that not important or not to be use
The more applications found on a PC or laptop, it will automatically make the device performance will slow down. This is because the device will automatically work more powerfully to handle all processes of the application.
To overcome problems like this, you are advised to delete some applications that are considered useless or rarely used.
4. Change the HDD to SSD

Converting HDD to SSD
All data stored on a PC or Laptop is on the hard disk, such as documents, pictures, music and videos only. But also your computer’s programs, preferences and operating system are stored on the HDD.
Whereas Solid State Drive (SSD) is a data storage device that uses a series of ICs as memory that is used to store data or information.
This device implants a silicon-based memory chip as a storage medium for writing and reading persistent data. SSDs, also known as flash drives or flash cards, are inserted into slots on server computers that are referred to as server-side flash storage or as part of various companies’ flash storage systems.
After that, change the HDD to SSD. Because, the HDD itself is one disk that is quite slow in transferring and reading a file.
Not only that, the use of HDD can also increase the risk of HDD getting damaged faster.
The thing to remember before changing to SSD, you first understand the SSD to be purchased. Because many are tempted by the speed offered by SDD service providers. However, when it was purchased, it turned out that the speed was not appropriate.
5. Buy or Upgrade RAM

Upgrading your PC RAM
By upgrading or increasing the capacity of Random Access Memory (RAM). This method will make the process of the device lighter and the performance will improve. With the greater RAM capacity your PC has, your PC’s ability to store important sets of instructions will be better because the cpu will more quickly access the instruction set directly from RAM without having to read from a HDD device which will take longer.
Okay, that’s the 5 steps you can take to reduce the loss in performance experienced by your computer. Hopefully the information above is useful and stay abreast of information from us.